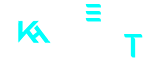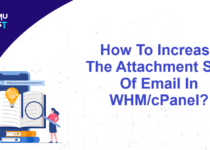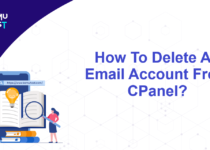How To Set The Backup Configuration In WHM?
You should consider taking the Backup of your cPanel data at a regular interval. WHM provides multiple options to configure the Backup automatically. You can keep the backup within the server or at an external destination like Amazon, Google Drive, etc. Here, we will set the Backup Configuration in WHM Panel.
Note: Taking a Backup on the server will consume the Disk space of the server. Hence, it is recommended to download the backup to the local system or the External Devices.
Steps to Set Backup Configuration On WHM Panel
- Login to the WHM Panel as root user.
- Under the Backup section, click on the Backup Configuration option.
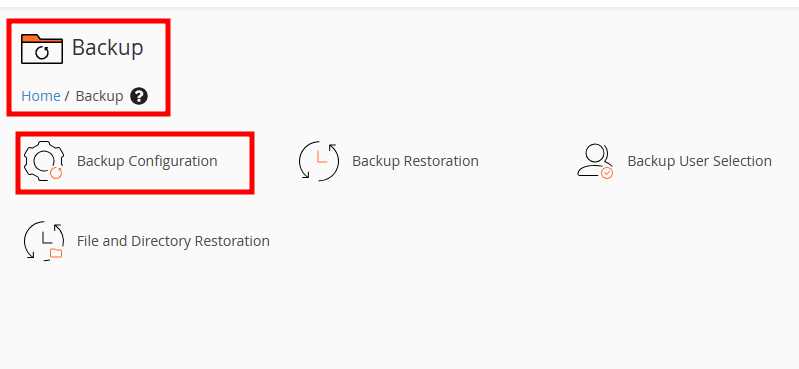
- Under Backup Status select checkbox Enable Backups.
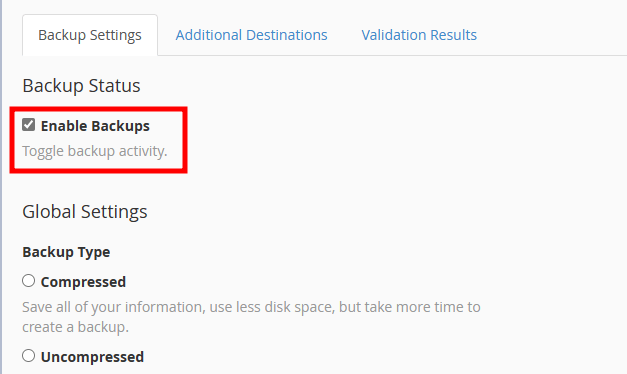
- Select Compressed for backup type under Global Settings.
- Compressed Backup takes more time to create a backup and uses less disk space. It backs all information.
- Uncompress Backup uses more disk space and takes less time to generate backup. It backs all information
- Incremental Backup will Only save the information that has changed since your last backup.
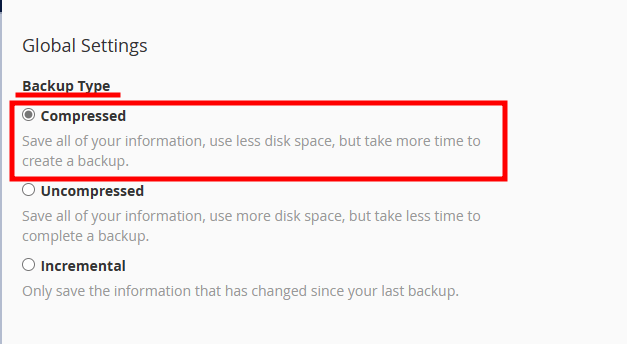
- Enable Check the Available Disk Space option, and enter the amount of Disk (% or MB). The backup will not run if the disk is less than the Disk Space mentioned above.
- Maximum Destination Backup Timeout: Enter the number of seconds during which the destination backup will attempt to run. If the destination backup attempt is not successful during this time, it will time out and stop.
- Maximum Backup Restoration Timeout: Enter the number of seconds during which the system will attempt to run the backup restoration. If the restoration cannot be completed in the specified time, it will be canceled.
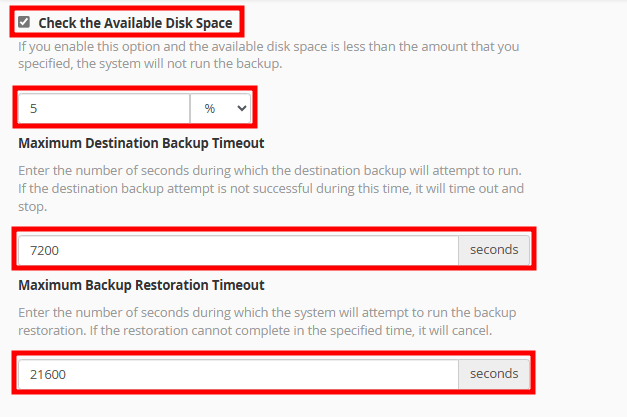
- Scheduling and Retention provides you with an option to schedule the Backup at the selected day and time.
- Daily Backup: You can take a Backup Daily by selecting all the days or selecting the days when you need the Backup.
- Weekly Backup: Select any single day of the week to schedule a weekly backup.
- Monthly Backup: Select the 1st or 15th day of a Month to schedule the weekly backup.
- Retention: Enter the number of backups you need to keep in the system at one time. You need to set retention numbers for Daily, Weekly, and Monthly Backups.
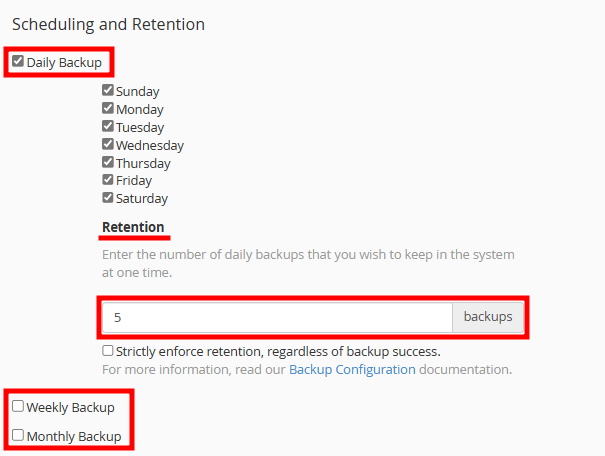
- File Preferences will provide the option to take specific file backups.
- Backup User Accounts: Click on Select Users to select cPanel accounts to enable user account backups.
- Backup Suspended Accounts: Select the option if you want to set backup for suspended cPanel accounts.
- Backup Access Logs: Enable it to back up your cPanel access logs.
- Back up Bandwidth Data: Enable it to back up the Bandwidth Data.
- Use Local DNS: This will confine the domain lookup to this server only and not query the DNS cluster.
- Back-up System Files: Select if you require the system restoration at any point in time.
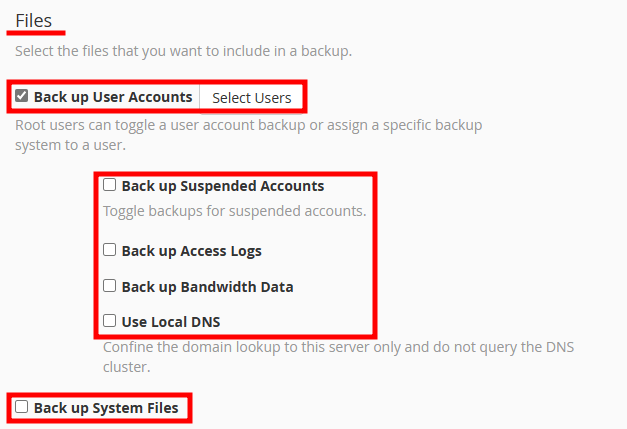
- Databases: Select the Database that which backup needs to include. Under the Backup SQL Databases section, you can choose per account, entire MySQL, or both.
- Per Account Only: Choose to take the Database backup of each account. This will create a .sql file.
- Entire MySQL Directory: It will take a backup of all files under var/lib/mysql/ directory.
- Per Account and Entire MySQL Directory: It will take a backup of all files under var/lib/mysql/ directory and use the mysqldump command to create a backup.
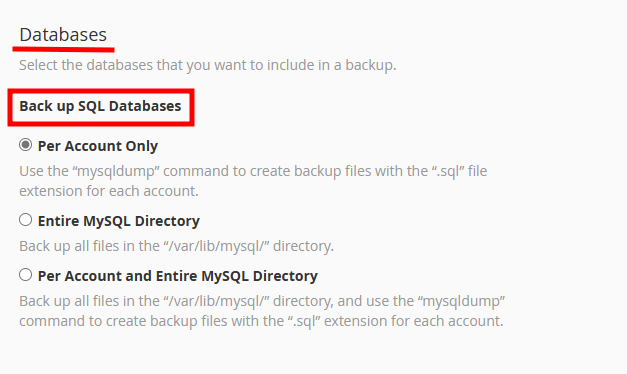
- Configure the Backup Directory: In this section, we will discuss backup directory configuration.
- Default Backup Directory: You must provide the absolute backup path where you want to back up your Data.
- Backup Staging Directory: The backup staging directory temporarily stores a remote backup’s files and directories during a backup restoration.
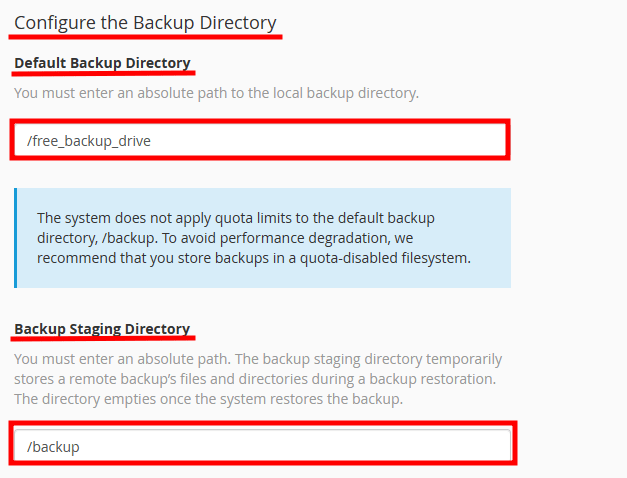
- Retain Backups in the Default Backup Directory: Retain backups in the default local backup directory, even after the system transfers the backups to another destination. If you disable this option, the system will delete the backups after they move to another destination.
- Mount Backup Drive as Needed: Enable this option to take backup on a separate drive.
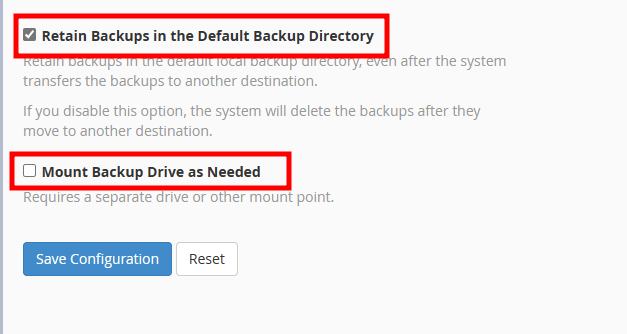
- Click on Save Configuration to finish setting up your backup.
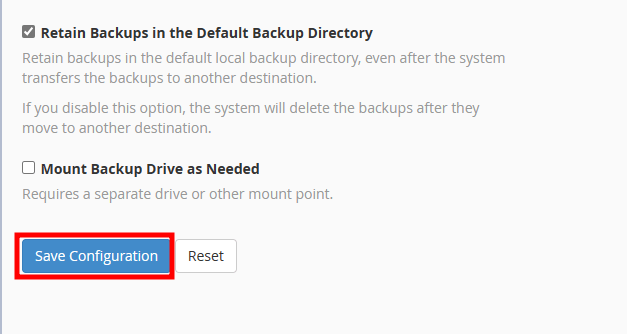
Additional Configuration: On the top of the page next to Backup settings, you will find Additional Destination. WHM/cPanel provides multiple options to choose from to take the backup in a different storage space. Some of them are Amazon S3, FTP, Google Drive, Additional Local Directory, Rsync, SFTP, WebDAV, and Custom.
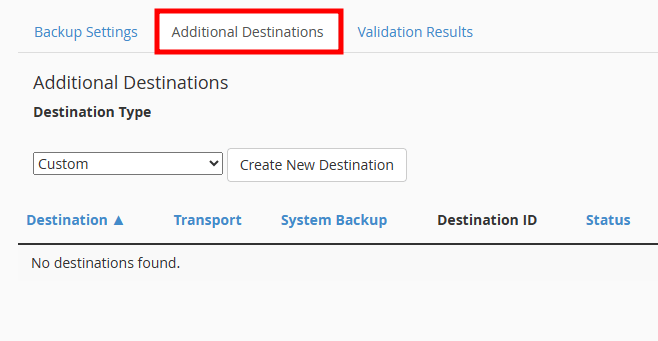
Follow our knowledge base article Backup of Website on Amazon S3 using WHM to set backup on additional destinations.
If you enjoyed this tutorial, then you would love our support! All Kemuhost hosting plans include 24/7 support from our amazing support team. Check out our web hosting plans and have your website migrated for free today!