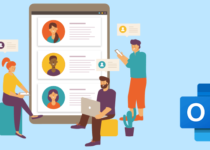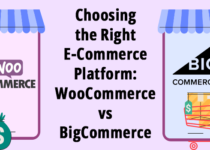How to Install deb File in Ubuntu using Terminal and GUI?
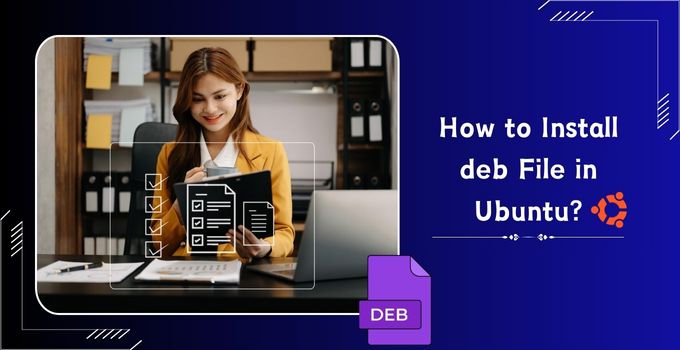
If you are a Ubuntu user, you might have come across deb files or Debian software packages. Understanding how to install deb file is a useful skill that can help you customize your Ubuntu experience. In this article, we will guide you through the process with step-by-step instructions and common challenges.
What is a deb File?
A deb file, short for Debian, is a binary package format primarily used in Debian-based operating systems, including the popular Linux distribution, Ubuntu. These files serve as containers for software applications, packages, or libraries, encapsulating all the necessary files and information required for installation on a Debian-based system.
Understanding The Structure of a deb File
A deb file follows a specific structure, containing essential components for seamless installation. The key elements include:
- Control Information: This section holds metadata about the package, such as its name, version, dependencies, and a brief description of the software.
- Data Archive: The core of the deb file, this archive stores the actual files to be installed on the system. It includes binaries, libraries, configuration files, and any other resources necessary for the software.
- Scripts: Optional pre-installation, post-installation, pre-removal, and post-removal scripts can be included. These scripts execute specific tasks during the corresponding phases of the installation or removal process.
What are the Benefits of deb Files?
Deb files offer a range of advantages for an efficient and reliable software installation.
Easy Software Management:
Deb files are part of a system that helps manage software on your computer. It makes it simple to add, remove, and handle different software. This way, you don’t need to worry about things not working well together.
Works Well in Ubuntu:
Ubuntu, and other Linux systems like it, use deb files a lot. This means that the way software is shared and installed is similar across these systems, making things more consistent and less confusing.
Automatically Handles Dependencies:
Deb files know what other things they need to work properly. So, when you install something, it also installs everything else it needs. This saves you from having to figure out and install those things separately.
Keeps Track of Software Versions:
Deb files keep a record of what versions of software you have. This is helpful because it makes it easy to know when there’s a new version available, and you can update your software without much trouble.
Good for Security:
Deb files have some safety features. People who make deb files use keys to sign them, showing that they are trustworthy. This helps make sure that the software you install is safe and reliable.
Fits Well with Ubuntu Repositories:
Ubuntu has a big collection of software called repositories. Deb files can easily be part of these repositories, making it simple to find, install, and update software. You can choose from a lot of software that’s maintained by the Ubuntu community.
Easy for Software Sharing:
For the people who create software, using deb files is a convenient way to share it. The standardized format makes it easy for everyone to use, promoting accessibility and making it user-friendly.
In short, using deb files in Ubuntu simplifies software management. It’s easy to use, keeps everything organized, and fits well with how Ubuntu works.
Prerequisites for Installing deb File in Ubuntu
Before you install deb files in Ubuntu, there are a few things you should check to make sure the process goes smoothly. Here are the prerequisites to consider:
Ubuntu Version Compatibility:
Ensure that the deb file you intend to install is compatible with your version of Ubuntu. Different Ubuntu versions may have variations in software libraries and dependencies, so it’s essential to confirm compatibility.
System Architecture:
Verify your system architecture (32-bit or 64-bit) before installing a deb file. Ensure that the deb file is designed to work with your specific system architecture to prevent installation issues.
Correct deb File:
Confirm that you have the correct deb file for the software you want to install. Using the wrong deb file may lead to errors or unsuccessful installations.
Checking Dependency:
Check for any dependencies required by the software in the deb file. Dependencies are additional software components that need to be present for the main software to function correctly. Ensure that you have these dependencies installed on your system.
Availability of Commands:
Ensure that either the gdebi tool or the dpkg command-line utility is available on your system. These tools are commonly used to install deb files in Ubuntu.
Permission to Install:
Ensure you have the necessary permissions to install software on your system. Usually, installing software requires administrative (sudo) privileges. If you encounter permission issues, use the sudo command before the installation command.
By checking these prerequisites, you can ensure a smoother installation process for deb files in Ubuntu, minimizing the chances of encountering errors or compatibility issues. Always refer to the documentation provided with the software or the developer’s instructions for any specific requirements.
Methods to Install deb File in Ubuntu
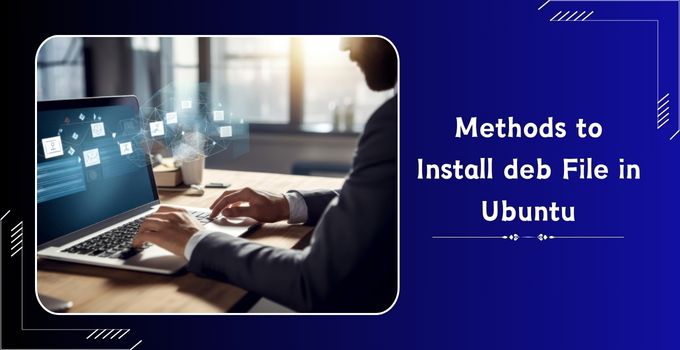
There are various methods for Installing deb files in Ubuntu, providing flexibility based on user preferences and comfort levels. We have mentioned some of the methods below, you can choose one according to your specific needs and technical expertise.
Install deb files Using the Software Center (GUI)
Installing deb files through the Ubuntu Software Center is a user-friendly process. Follow these step-by-step instructions:
- The first step is to locate the deb file. If it’s not already on your system, download it from a trusted source. The downloaded files usually get stored in the Download folder.
- Right-click on the deb file and click Open with Another Application.
- Choose Software Installer.
- This will open a new dialogue box, where you can read the information about the software; click on the Install Button.
- To proceed with the installation, you may be asked to enter your administrative password. This is necessary as installing software requires administrative privileges.
The Software Center will display the progress of the installation. Wait for the process to complete, and you’ll receive a notification when the installation is successful. After successful installation, you can access the newly installed software through the Applications menu or relevant shortcuts.
Install deb Files Using Terminal
Installing deb files through the terminal in Ubuntu is a powerful and direct method. Below are detailed step-by-step instructions for three different approaches using the terminal:
- dpkg command
- APT package manager
- gdebi package installer
1. Install deb Files Using the dpkg Command
Here is the step-by-step process for installing the deb file using the dpkg command:
a. Navigate to deb File Location:
Open the terminal and use the cd command to navigate to the directory containing the deb file.
b. Execute dpkg Installation:
Install the deb file using the dpkg command.
Replace your_package_name.deb with the actual name of your deb file.
c. Resolve Dependencies (if needed):
If the installation process indicates missing dependencies, use the following command to address them.
2. Install deb Files Using APT Package Manager
Another method to install deb files is using the APT package manager. Here is how you can do this:
a. Update Package Information:
Ensure your system has the latest package information.
b. Install deb File with APT:
Use the apt command to install the deb file.
Replace downloads/your_package_name.deb with the path and actual name of your deb file.
3. Install deb Files Using the gdebi Package Installer
The third installation method is using the gdebi package installer.
a. Install gdebi (if not installed):
If gdebi is not already installed, use the following command to install it.
b. Install deb File with gdebi:
Use gdebi to install the deb file. Replace your_package.deb with the actual name of your deb file.
c. Resolve Dependencies (if needed):
If gdebi indicates missing dependencies, use the following command to address them.
By following these step-by-step instructions, you can successfully install deb files using the terminal in Ubuntu.
Common Challenges in Installing deb Files (With Solutions)

While installing deb files in Ubuntu is generally straightforward, users may encounter challenges that can disrupt installation. Below are some common issues and their respective solutions:
1. Permission Issues:
Issue: Users may encounter permission errors while trying to install deb files.
Solution: Ensure that you have the necessary administrative privileges. Prefix the installation command with sudo to execute it as a superuser.
2. Missing Dependencies:
Issue: Some deb files may have dependencies that aren’t automatically satisfied.
Solution: Use the following command to install any missing dependencies.
3. Conflicts with Existing Packages:
Issue: Installation may fail due to conflicts with existing packages on the system.
Solution: Resolve package conflicts by either removing conflicting packages or finding alternative solutions. Use the following command to remove a conflicting package.
4. Incorrect Architecture:
Issue: Attempting to install a deb file for the wrong architecture (e.g., 32-bit on a 64-bit system) can lead to errors.
Solution: Verify the system architecture using the arch command and ensure the deb file is compatible.
5. Corrupted deb File:
Issue: A corrupted or incomplete deb file can result in installation failures.
Solution: Download the deb file again from a reliable source to ensure it is not corrupted.
6. Dependency Version Mismatch:
Issue: The installed software may require specific versions of dependencies that are not met.
Solution: Check the software’s documentation for the required dependency versions and update them accordingly.
7. External Repository Issues:
Issue: Installing deb files from unofficial or incompatible repositories can lead to issues.
Solution: Stick to trusted sources and official repositories. Avoid adding unknown repositories unless necessary.
Always refer to the specific error messages for additional insights into the issues encountered.
How to Uninstall deb File in Ubuntu?
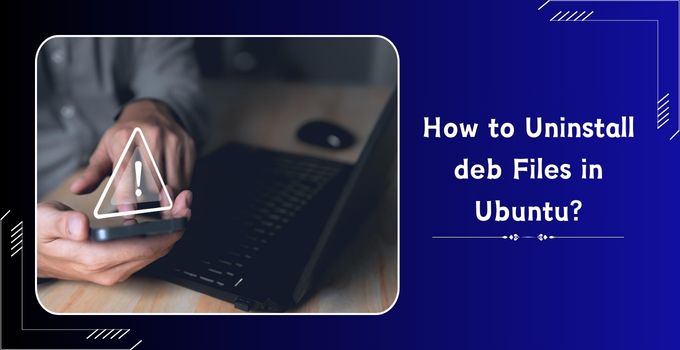
Removing deb files in Ubuntu involves different methods. Here are step-by-step instructions for uninstalling deb files using various approaches:
1. Uninstalling with dpkg:
The dpkg command can also be used to uninstall the deb file. To do this, open the Terminal and run this command:
2. Uninstalling with APT:
You can also use the APT package manager to uninstall the deb file using this command:
3. Uninstalling with gdebi:
Another way to remove the deb file is using the gdebi command:
Choose the appropriate method based on how you installed the software.
FAQs on Installing deb Files in Ubuntu
What is a deb file in Ubuntu?
A deb file in Ubuntu is a package file that contains software and its related information. It is used for easy installation and management of software on Debian-based Linux systems, including Ubuntu.
How to Identify a deb File?
Deb files typically have a “.deb” extension, making them easily recognizable. When you download software for your Ubuntu system, you may encounter deb files, especially when acquiring applications not found in the official repositories.
Can I install deb files from third-party sources?
While it’s possible to install deb files from third-party sources, it’s recommended to use trusted and official repositories to avoid potential security and compatibility issues.
Is it necessary to resolve dependencies manually when installing deb files?
In most cases, Ubuntu’s package management system handles dependencies automatically. However, if needed, you can use the sudo apt-get install -f command to resolve missing dependencies.
Conclusion
There are multiple methods to install deb files in Ubuntu; you can do it simply with GUI or use Terminal with a bit of technical expertise. You can choose one according to your specific requirements and knowledge. As you explore the Ubuntu ecosystem and consider optimizing your software installation process, KemuHost Linux VPS presents itself as a reliable option. With KemuHost, you can enjoy the benefits of a robust Virtual Private Server tailored for Linux users. Its seamless integration with Ubuntu makes it a natural choice, providing a powerful environment for hosting and managing your applications.