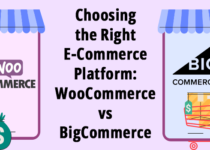Building Connections: How to Create a Group in Outlook for Effective Communication
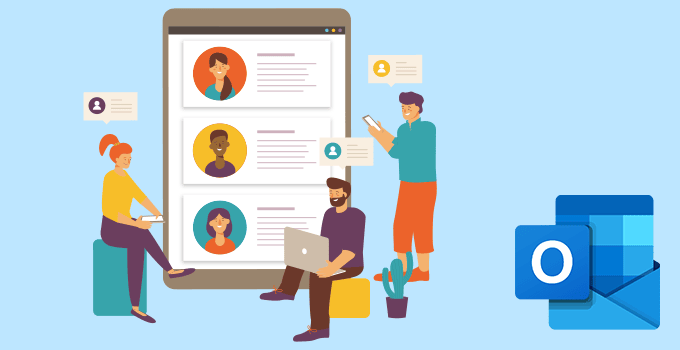
In the previous post, we have seen how you can create a signature in Outlook. Now, another trending question people often ask is how to create a group in Outlook.
According to a Statista report, in 2020, approximately 306 billion emails were sent and received every day worldwide. This figure is projected to increase to over 376 billion daily emails in 2025. In today’s fast-paced digital world, effective communication and seamless collaboration are paramount to achieving success.
Microsoft Outlook – a professional yet popular email client application, offers powerful features that can significantly enhance your communication efforts. Email group in Outlook provides a streamlined and organized platform for communicating, sharing information, and collaborating with specific teams or groups of people. In this guide, we will see how to create a group in Outlook.
What Is An Email Group?
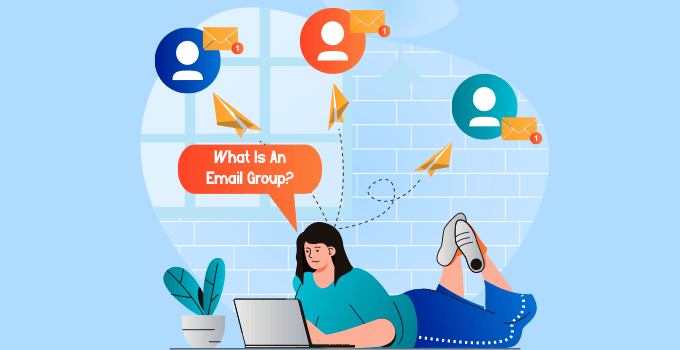
Email Group is also called Email List, News List, eGroup, or Electronic Mailing List. An Email Group is a list of email addresses (recipients), and whenever you send an email to the group, every email address added to that group will receive your email.
Most email service providers offer an Email Group option. You can create a group, add recipients and send emails to all the recipients in one shot.
Importance Of An Email Group
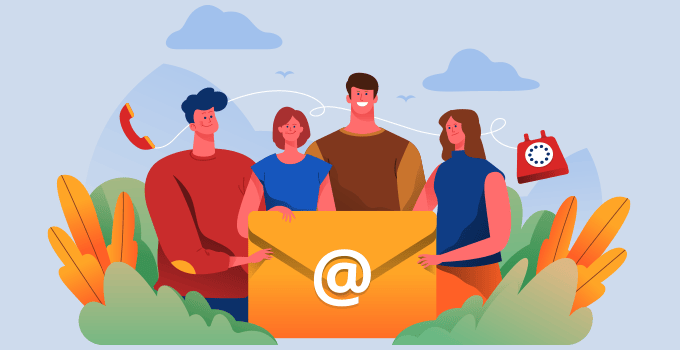
If you want to send a similar email to more than one recipient, if you type their email addresses manually, it will waste lots of time. Now, suppose if you want to do the same job every day, how much time will you have to waste every day? Email Group comes here.
Email groups are primarily useful for organizing your contacts and allowing you to send emails to large numbers of relevant people at the same time without adding their individual addresses to your email.
Beyond the obvious benefits of better organization, well-structured email groups also help you in the following ways:
1) If you have created an email group, you will not miss any recipients of important communication. You will be assured that your email is sent to all the recipients.
2) You can create a group for specific segments of your organization and send an email to all of them in one shot.
3) Email Groups allow the sorting of people by other factors, such as temporary groups or topics.
How To Create A Group In Outlook
Creating a group in outlook is a very easy process. You can create as many groups as you want. Let’s check out the steps.
1) Open your Outlook application and click the People Icon in the left corner.
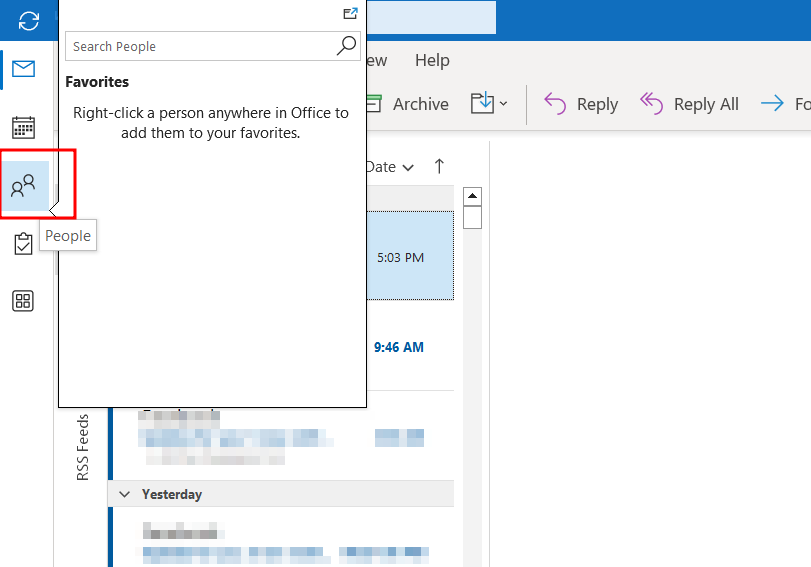
2) Now, click on “New Contact” and then click on “Contact Group”.
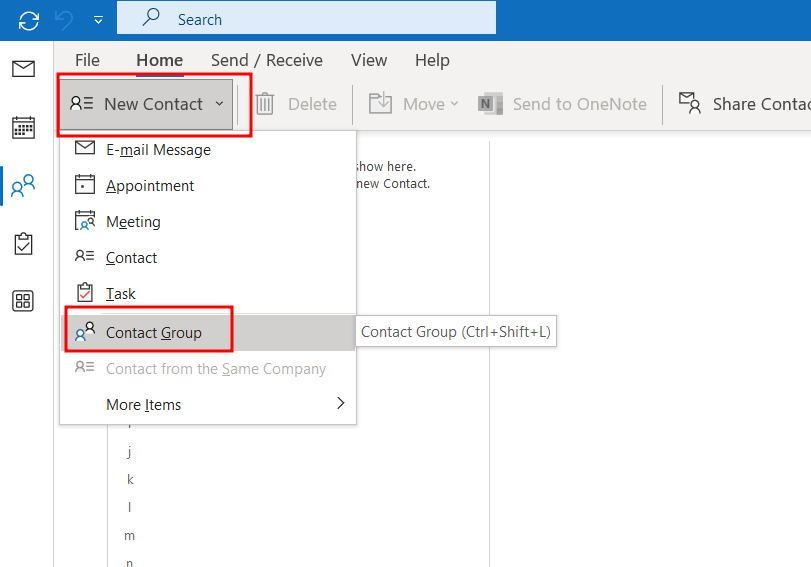
3) You will see a new workspace with the name: “Untitled – Contact Group”. Enter the name of the group you want to create.
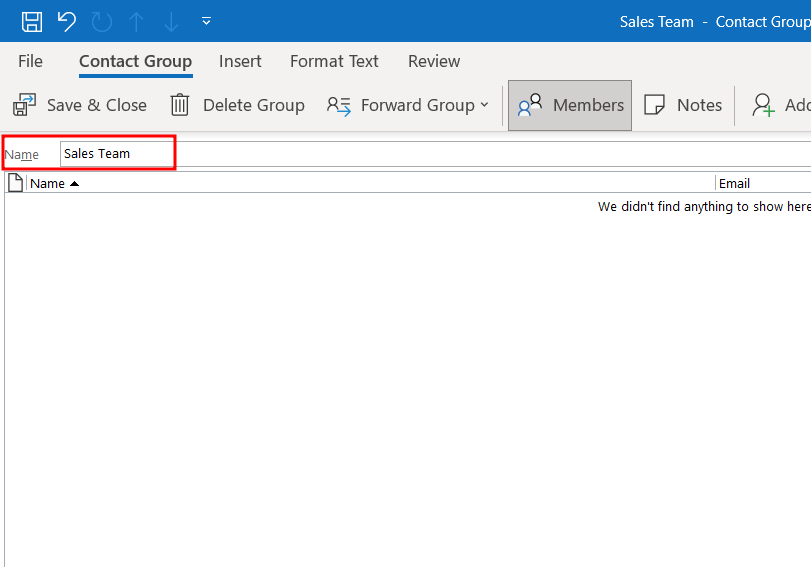
4) Now, click on the “Save and Close” button. You have created your first group in outlook.
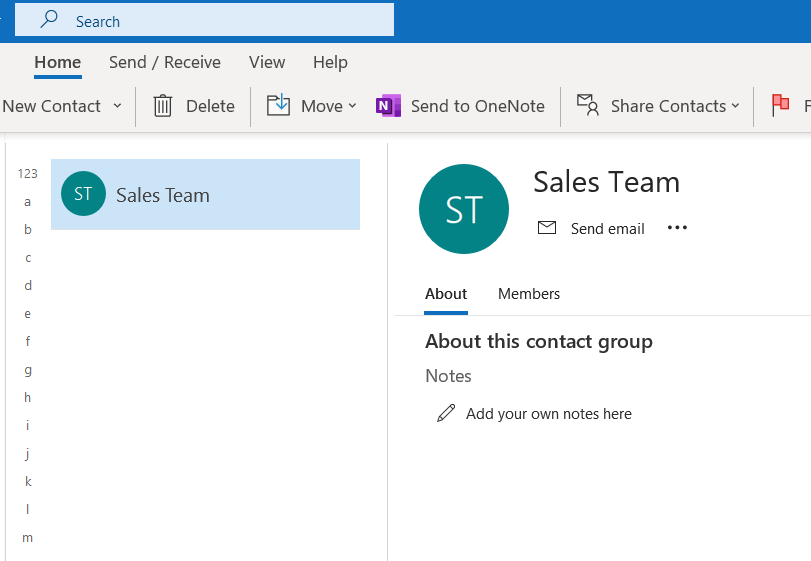
You can create department-wise groups for your organization. So, whenever you want to email all team members of the same department, you can easily send emails to that specific group. So, you will not need to enter their individual email addresses each time.
Adding Members to a Group
Ok, so we now have one group in our Outlook. Now, we will see how you can add members to that group. Are you ready?
1) Now, click on “Three Dots” for the group and click on “Edit Contacts”.
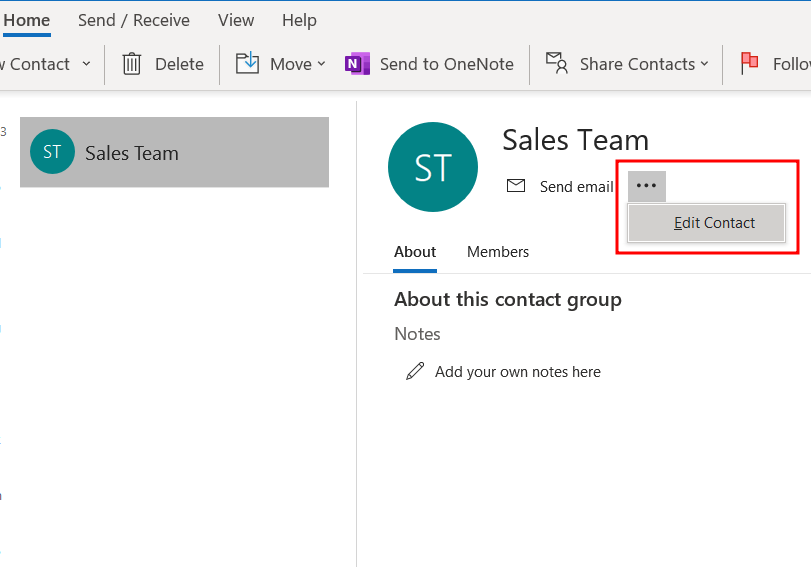
2) Click on “Add Members”. You will see three options: “From Outlook Contacts”, “From Address Book”, and “New Email Contact”. If you already have contacts in your Outlook contacts or Outlook address book, you can select them directly. Or else, add new email addresses manually.
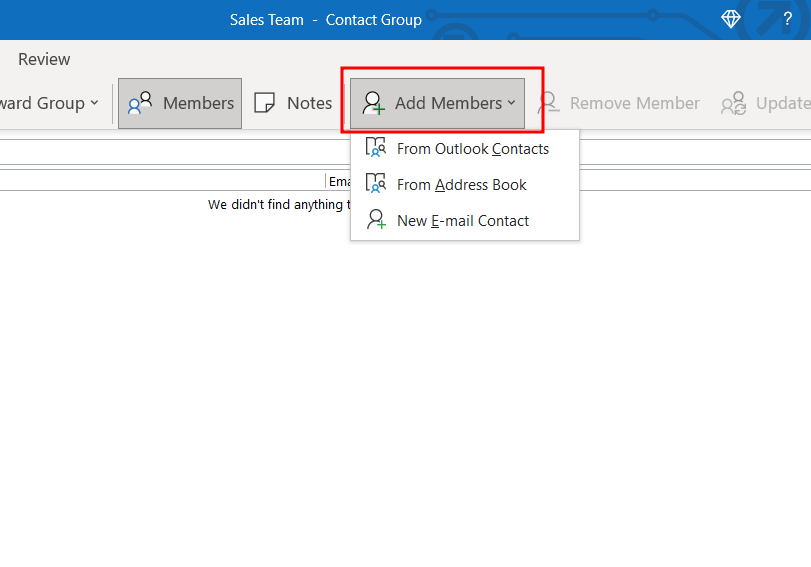
3) We will add the members manually. Click on “New Email Contact”. Enter the Name and Email Address of the recipient that you want to add to the Sales Team group. But, you can use any options.
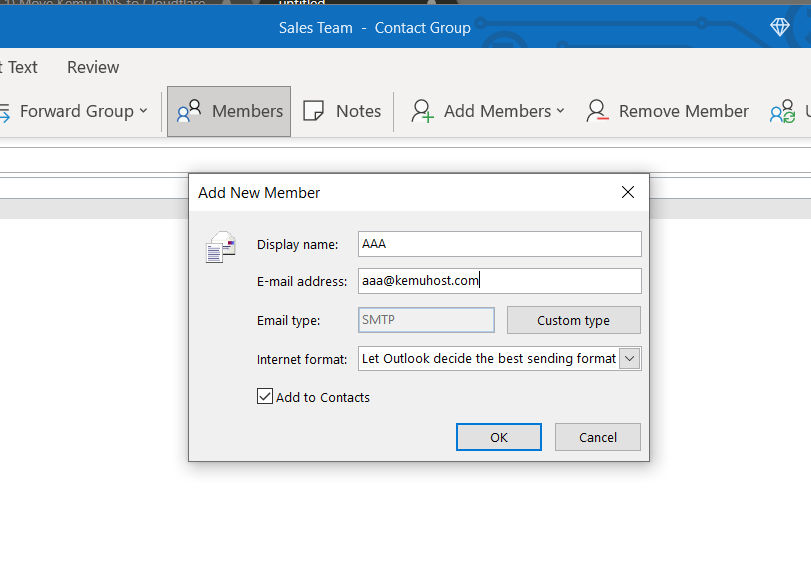
4) Add all the contact/recipient details you want to have in your Sales Team group. I have added 5 recipients to the group for now.
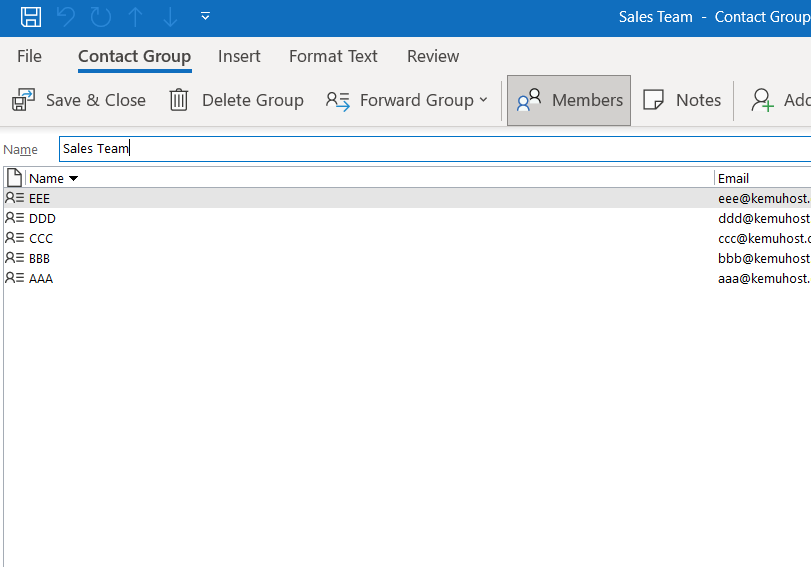
5) Once you have added all the recipients, click on the “Save and Close” button.
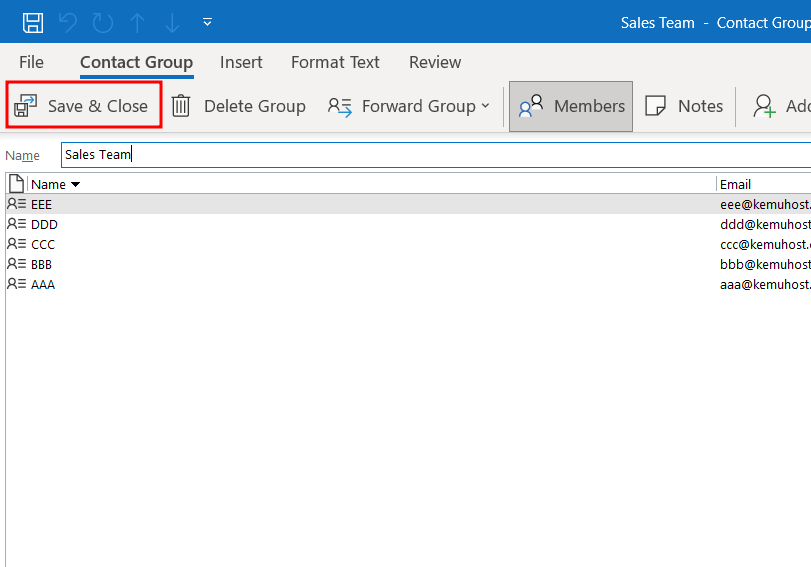
6) You will now see that all the recipients are added to your Address Book as well as to the group under which we have added them.
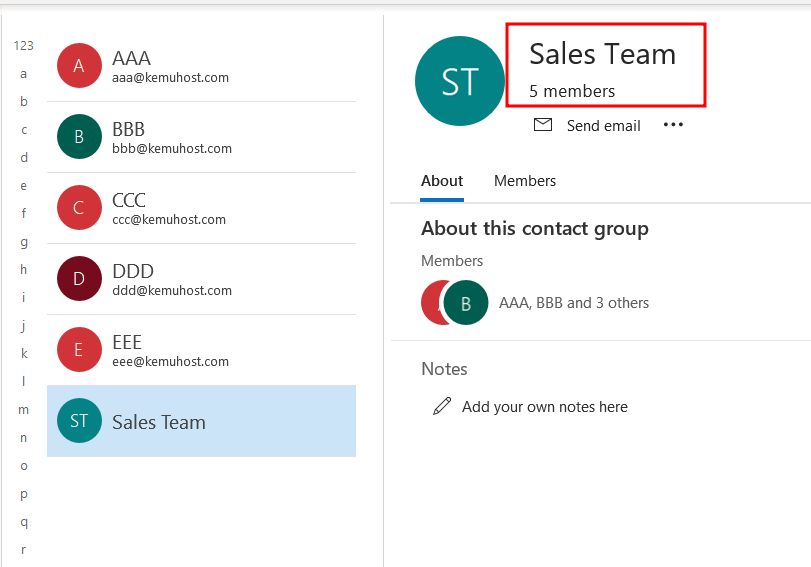
Send An Email To A Group
1) There are certain ways to send an email to the group we have created. First: On the same Group page, click on the “Send Email” option.
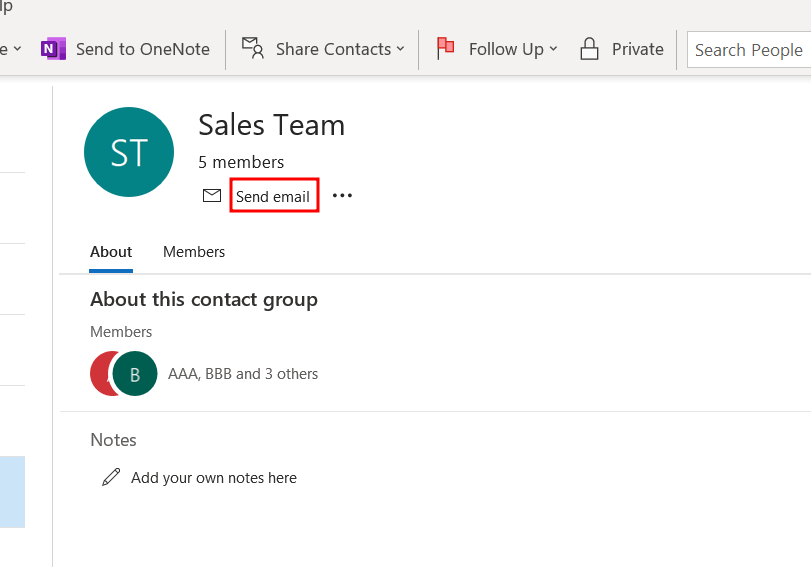
2) Once you click on it, you will see the Compose email option, and the “Sales Team” group will already be set as the recipient.
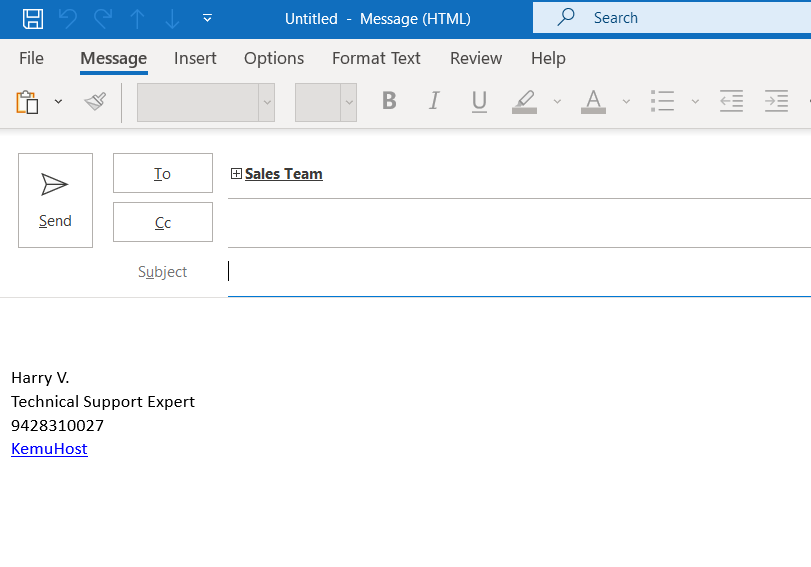
3) Another option is, Go to the “Emails” tab and click on “New Email”. In the “TO” field, start typing the name of your group. You will see the group name in the suggestion; select it. Enter the Email Subject, Email Body, and send the email.
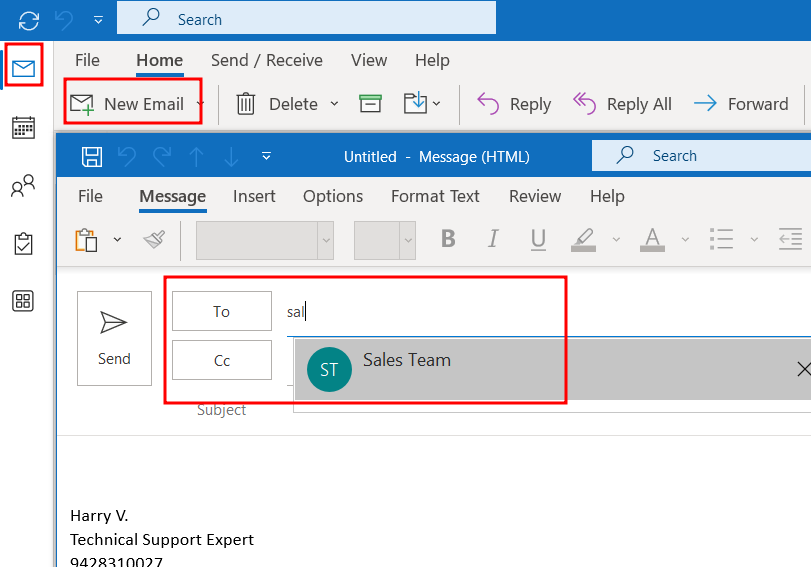
So, you have created a group, added members, and are ready to send the email in bulk.
You can also add/edit/remove members or groups anytime you wish. Managing communication using Outlook groups is a straightforward and time-saving process.
Conclusion
In the cutting-edge era of communication and collaboration, Outlook Groups stand out as a flexible as well as proficient tool. By following our step-by-step guide on how to create a group in Outlook, you can easily create, manage, and customize groups to facilitate effective communication and collaboration.
Whether you are working on a project, planning an event, or simply staying connected with a group of like-minded individuals, Outlook Groups provide a centralized platform that simplifies interactions and boosts productivity. Embrace the power of Outlook Groups and unlock a new level of teamwork and efficiency in your daily endeavours.
If you face any issues while setting up groups in Outlook, feel free to contact us.