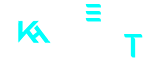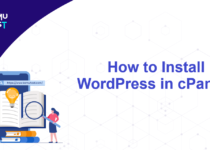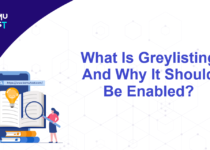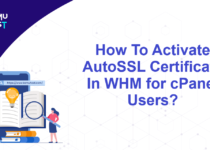How To Track An Email Delivery In cPanel?
cPanel allows us to keep track of outgoing and incoming emails. We can track an email delivery using the Track Delivery feature in the cPanel. If facing an issue while sending or receiving an email to or from a specific email address, you can track and rectify it.
Steps to track an email delivery in cPanel:
- Log in to your cPanel account.
- Under the Email section, click Track Delivery.
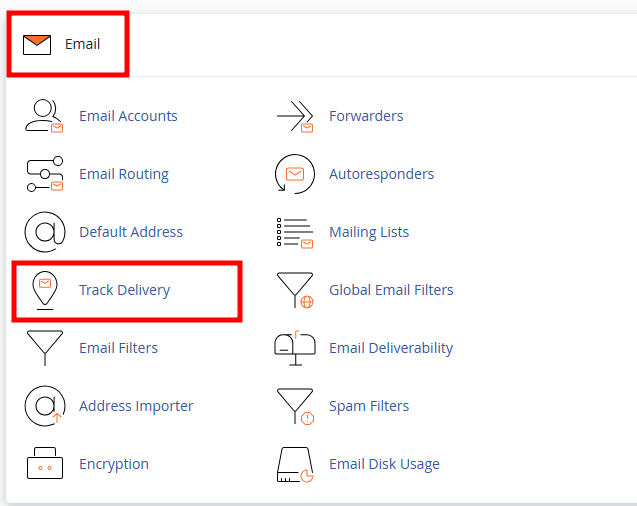
- On the new page, enter the email address in the Recipient Email (optional) text box to view the delivery status of that specific email address.
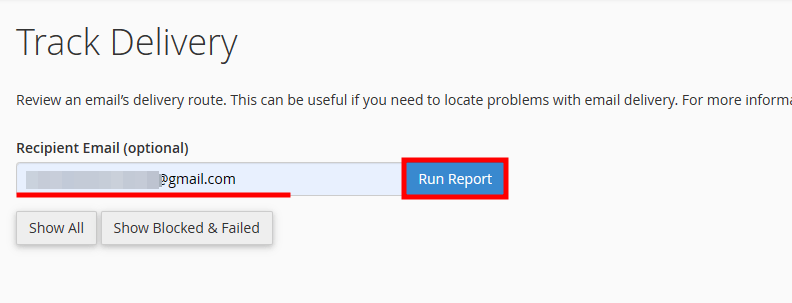
- Click on Run Report button.
Delivery Report:
There are four choices in Delivery Report. You can tick the boxes to enable them if required.
- Show Successes: Displays all the emails successfully delivered to the destination.
- Show Deferred: The option shows all the emails with a warning which have been differed by the system.
- Show Failures: Emails not delivered to the destination are displayed here. It will also show the errors that occurred during the transmission of emails.
- Show In-Progress: This will displayyou all the emails transmitting.
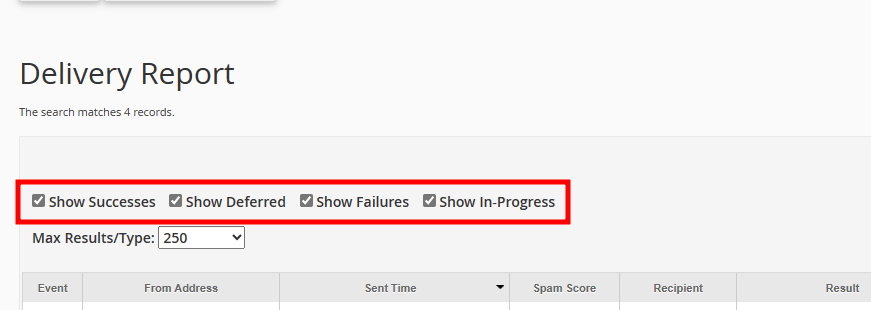
Delivery Report Table:
- Event: This shows the icon of success, failure, or deferred emails.
- From Address: It displays the email account from which the email was sent.
- Sent Time: You can see the exact date and time when an email was sent.
- Spam Score: If you have Spam Filters enabled, this column will display the spam score of the incoming messages.
- Recipient: The recipient’s email address.
- Result: A message that describes the results of the delivery. An error message is included if the result is something other than Accepted.
- Actions: You can view the information about a selected message by clicking the information icon. If needed, you can also take a print of it. It contains details about the sender, recipient, username, and much more.
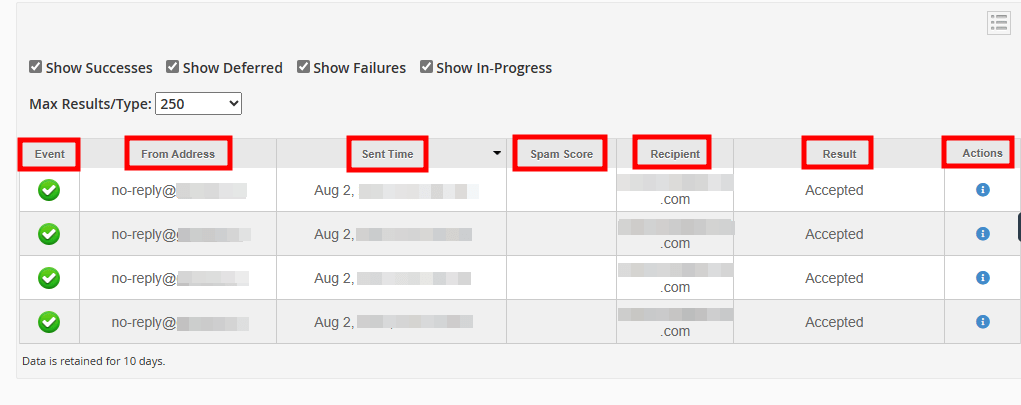
Delivery Event Details:
- User: This will show the sender’s cPanel username.
- Domain: The sender’s domain.
- From Address: The sender’s email account.
- Sent Time: Displays exact date and time of the email.
- Sender Host: The sender’s hostname.
- Sender IP: This will display the sender’s IP address.
- Authentication: The sender SMTP authentication type.
- Spam Score: It shows the email’s Apache SpamAssassin score.
- Recipient: This will displaythe email address of the receiver.
- Delivery UserIt shows the cPanel username that owns the recipient’s email address. If the mail is sent to a free email service provider, then it shows remote.
- Delivery Domain: The domain name of the recipient.
- Delivered To: This will display the email address of the recipient.
- Router: The internal router used by the mail server to determine the message’s destination will be displayed here.
- Transport: It displays the recipient’s SMTP type.
- Out Time: It will show when the intended recipient received the message.
- ID: Displays the outgoing message’s ID.
- Delivery Host: The hostname of the recipient’s email exchanger.
- Delivery IP: will show the recipient’s email exchanger’s IP address.
- Size: Size the outgoing message in bytes.
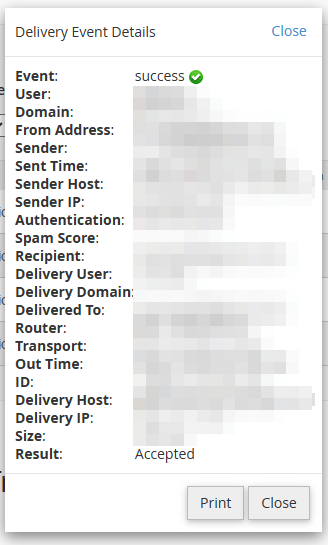
Note: The email delivery data is retained only for ten days.
If you enjoyed this tutorial, then you would love our support! All Kemuhost hosting plans include 24/7 support from our amazing support team. Check out our web hosting plans and have your website migrated for free today!